
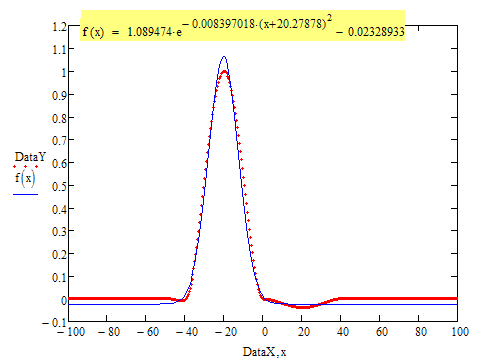
For appearance, each X value is rounded off to the number of significant digits that are displayed in the chart. Microsoft Excel plots trendlines incorrectly because the displayed equation may provide inaccurate results when you manually enter X values. Therefore, the trendline will be inaccurate if it is displayed on these types of charts. In these chart types, the X axis is plotted as only a linear series, regardless of what the labels actually are. Line, Column, and Bar charts plot only the Y axis as values. This chart plots both the X axis and Y axis as values.
#WHAT DOES E MEAN IN EXCEL TRENDLINE EQUATION HOW TO#
Here we discuss How to Find Mean along with examples and a downloadable excel template.The trendline formula is used for an XY Scatter chart. This is a guide to How to Find Mean in Excel.

Easley, everything calculated in the above excel example and the Mean is available in the F column. Summary of Example 3: As the user wants to perform the mean calculation for all number in MS Excel. Step 5: Now click on the F2 cell and drag and apply to another cell in the F column. Step 4: Now click on the enter button > Mean will be calculated. Step 3: Now, it will ask for number1 which is given in B, C, and D column > there is two open to provide input either a user can give one by one or just give the range of data > Select data set from B2 to D2 > Write in F2 Cell and use average > “=AVERAGE (B2: D2) “ Step 3: Now calculate the mean of the given number by average function> use the equal sign to calculate > Write in F2 Cell and use AVERAGE > “=AVERAGE (“ Step 1: Open the MS Excel from the start menu > Go to Sheet3, where the user kept the data. Let’s see How to Find Mean in Excel with the AVERAGE function. There are ten student marks for Math, English, and Science out of 100. Let’s assume a user wants to perform the calculation for some student’s mark data set in MS Excel. Example #3 – How to Calculate Mean for Different Set of Data Easley, everything calculated in the above excel example and the Mean is $146377.80 for sales. Summary of Example 2: As the user wants to perform the mean calculation for all number in MS Excel.

Step 6: Just to compare the AVERAGEA and AVERAGE, in normal average, it will exclude the count for text value so mean will high than the AVERAGE MEAN. Step 5: Now click on the enter button > Mean will be calculated. Step 4: Now, it will ask for a number1, which is given in column B > there is two open to provide input either a user can give one by one or just give the range of data > select data set from B2 to B11 > write in D2 Cell and use average> “=AVERAGEA (D2: D11) “ Step 3: Now calculate the mean of the given number by average function> use the equal sign to calculate > Write in cell D2 and use AVERAGEA> “=AVERAGEA (“ Step 1: Open MS Excel from the start menu > Go to Sheet2, where the user has kept the data. Because in the normal AVERAGE function, it will exclude the text value count. Let’s see how we can do this with the AVERAGE function. So, he wants to use count for all, either its text or number. Let’s assume a user wants to perform the calculation for some sales data set in Excel. Let’s calculate the Mean if there is some text value in the Excel data set. Example #2 – How to Calculate Mean if Text Value Exists in the Data Set Easley everything calculated in the above excel example, and the Mean is 27.5 for sales. Summary of Example 1: As the user wants to perform the mean calculation for all numbers in MS Excel.
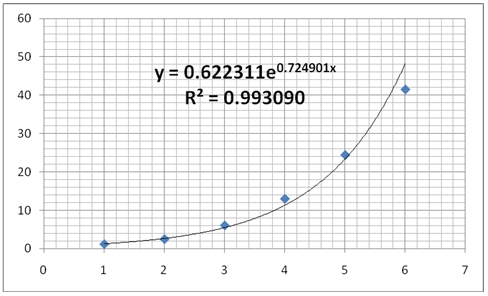
Step 4: Now press the enter key > Mean will be calculated. Step 3: Now, it will ask for a number1, which is given in column A > there are 2 methods to provide input either a user can give one by one or just give the range of data > select data set from A2 to A11 > write in cell C2 and use average> “=AVERAGE (A2: A11) “ Step 3: Now calculate the mean of the given number by average function> use the equal sign to calculate > Write in cell C2 and use average> “=AVERAGE (“ Step 2: Now create headers for Mean where we will calculate the mean of the numbers.


 0 kommentar(er)
0 kommentar(er)
